How To Filter Internal Traffic In Google Analytics to my website from people in my corporate network.
Learn how to properly exclude internal traffic from your Google Analytic Reports to show accurate data of your web property.
Why is this important?
Filtering internal traffic from analytics data helps to provide accurate information when viewing your websites traffic. For large corporations this could help identifying spikes in views, sessions, time on the website and bounce rate. All these metrics are key points of interest when generating your monthly analytic reports.
Fortunately for us, Google makes it easy for you to filter out this type of traffic that exclude internal IP addresses – allowing your company’s users to browse your site and not distort the data collected in your Analytics account. Don’t worry its not that difficult, the following steps show you how to set this up using Google Analytics.
How To Create an IP address filter in Google Analytics
To prevent internal traffic from affecting your data, you can use a filter to filter out traffic by IP address.
You can find the public IP address you are currently using by going to ipchicken.com or by searching “what is my ip address” on google.com. You can find out what IP addresses and subnets your company uses by asking your network administrator.
- To create an IP address filter:
- Follow the instructions to the right on how to create a new filter for your view.
- Leave the Filter Type as Predefined.
- Click the Select filter type drop-down menu and select Exclude.
- Click the Select source or destination drop-down menu and select traffic from the IP addresses.
- Click the Select expression drop-down menu and select the: are equal to expression.
- Enter the IP address you acquired from ipchicken.com
That’s it!
You’ve successfully created a filter to prevent internal traffic from affecting your Google Analytics data.
If you liked this article, be sure you subscribe to our Newsletter.
How To Create an IP address filter
To create a filter at the view level:
- Sign in to Google Analytics..
- Click Admin, and navigate to the view in which you want to create the filter.
- In the VIEW column, click Filters.
- Click + New Filter. (If this button is not visible, you do not have the necessary permission.)
- Select Create new Filter.
- Enter a name for the filter.
- Select Predefined filter to select from the predefined filter types.
- Select Custom filter to construct a custom filter from the options we provide. If you create a custom filter, consult our definitions of the filter fields.
- From the Available views list, select the views to which you want to apply the filter, then click Add.
- Click Save.
Let us help you grow Your business
Nam porttitor blandit accumsan. Ut vel dictum sem, a pretium dui. In malesuada enim in dolor euismod.

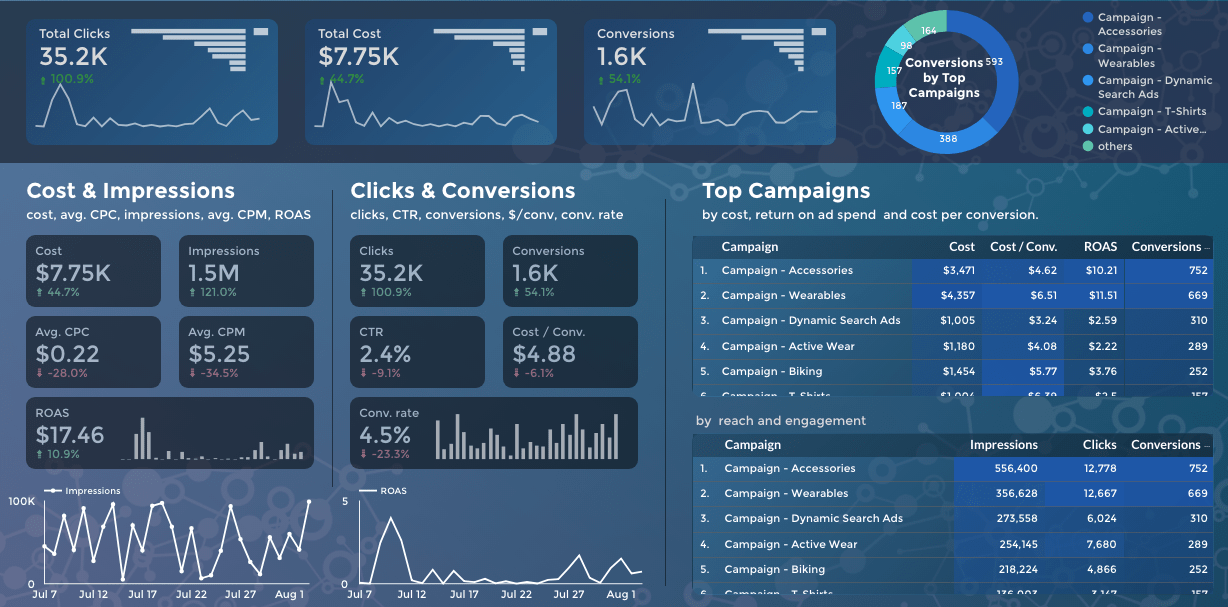
0 Comments